In Graylog, a stream represents a filtered subset of your log data that matches specific conditions defined by you. Streams use both stream rules and pipeline rules to filter messages based on criteria like message source, severity, or content. By doing this, they effectively organize and direct log data to different streams for tailored processing, storage, or further analysis.
Key Concepts
The following key concepts are essential to understanding and using streams in Graylog.
The Default Stream
In Graylog, the default stream is a built-in stream that automatically receives all messages or logs that do not match any other configured stream rules. This stream is called "All messages," and it serves as a catch-all for any incoming log data. This stream cannot be deleted or paused.
All incoming messages are directed to this stream unless they match a specific rule for a custom stream. You can create additional streams with specific rules to categorize or filter log messages, but anything that does not match those rules is still routed to the default stream.
Stream Rules
Stream rules are conditions used to filter log messages directly from inputs into a given stream. These rules help determine which messages should be routed to a particular stream by evaluating the content of the log messages in real-time. A stream rule can be based on multiple criteria, such as message fields, values, keywords, or other specific conditions.
Each stream can have multiple rules, and they can be combined using logical operators like AND or OR. For example, stream rules might filter logs by attributes like the source of the message, severity level, or specific text within the message content.
Streams and Pipeline Rules
Pipelines, which contain a sequence of pipeline rules, can be attached to a stream. Pipeline rules are programmatic actions applied to messages. They can be used like stream rules and can direct messages to different streams; however, they can also be used for enrichment tasks, such as extracting fields from messages, renaming fields, performing transforms on messages, and much more. To learn about attaching pipelines to streams, read the Data Routing documentation.
Streams vs. Saved Searches
The biggest difference between streams and saved searches is that streams are processed in real time. This processing allows for real-time alerting and forwarding to other systems. Imagine forwarding your database errors to another system or writing them to a file by regularly reading them from the message store. Streams can do this job much better.
Another difference is that searches for complex stream rule sets are generally a lower cost operation to perform because a message is already tagged with stream IDs when processed. Building a query with all rules would cause a significantly higher load on message storage.
Manage Streams
You can manage existing streams on the Streams page from the top-level menu.
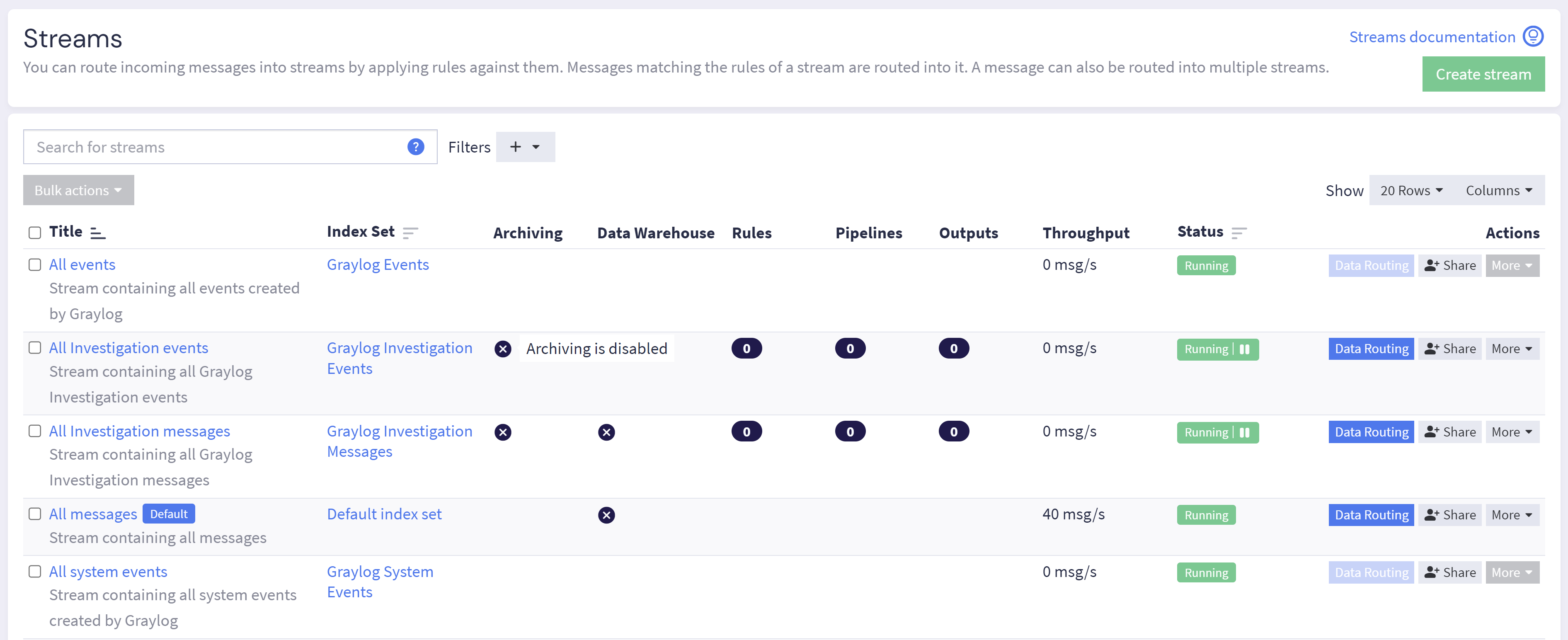
The Streams page in Graylog is a central hub for creating and modifying streams. Listed for each of your streams are some key attributes:
-
Archiving: Indicates whether archiving has been enabled for index sets attached to this stream.
-
Data Lake: Indicates whether a Data Lake has been established as a destination for logs in this stream.
-
Rules: Displays the number of stream rules attached to the stream.
-
Pipelines: Displays the number of pipelines attached to the stream.
-
Outputs: Displays the number of outputs attached to the stream.
-
Throughput: Shows the rate at which messages are processed and ingested by Graylog in this stream.
-
Status: Displays whether the stream is Running, which indicates that the stream is live and may have data routed through it, or Paused, which indicates the stream is no longer active.
-
Data Routing: Select the Data Routing action to configure data routing processes, including stream rules, pipelines, and destinations.
-
Share: Select the Share action to share this stream's configuration settings with a specific team or user and determine the permission settings you wish to assign.
-
More Actions: Select the More menu to find additional actions, including managing stream rules, cloning the stream, setting up alerts, managing collection membership, and more.
Create a New Stream
To create a new stream to route your log data:
-
Navigate to the Streams tab at the top of the page.
-
Select Create stream.
-
Create a unique title and description for your stream, e.g. All error messages or Catching all error messages from all sources.
-
Specify the index set to which logs from this stream will be written.
Hint: By default, upon creating a new stream, you must specify an index set as the destination for your logs within that stream; however, you can opt to use Data Routing to modify this destination, including routing logs in a stream to a Data Lake or an output. -
(Optional) Select Remove matches from 'Default Stream' to have this stream not route messages to the default stream.
-
(Optional) Enter any collaboration and sharing options. For information about adding collaborators and sharing when creating a stream, see Add Collaboration and Sharing. For existing streams, add or update collaboration settings from the More menu on the Streams page with either the Share or Manage collections option.
-
Select Create stream. At this point, the stream has been saved but is not yet active, meaning that log data is not moving into or out of the stream.
-
Refine the conditions that determine what data is filtered through this stream by applying stream rules. See the following section for more information on this process.
-
Enable the stream by selecting the Paused button, which displays as Running when the stream is active and data is flowing through the stream.

Add Collaboration and Sharing
The Graylog permissions model requires you to grant access to any intended collaborators on an entity. You can share entities with individuals or teams when you create the entity.
Add Collaborator
Use the Add Collaborator section to share the entity with individual users or teams. You can set a different access level for each collaborator you add.
-
Enter a search term or scroll the list to find a user or team to add.
-
Select the access level the user should receive:
-
Viewer: Can view the entity but not make any changes to it. -
Manager: Can edit any aspect of the entity. For some entities, this access level allows the user to delete the entity. -
Owner: Has the same permissions asManagerbut adds the ability to share the entity with other users.
-
-
Click Add Collaborator.
Repeat these steps for each collaborator you want to add. As you add collaborators, they are listed with their access level. You can change the access level or delete a collaborator before proceeding.
Add to Collection
Use the Add to collection section to add the entity to a collection. Enter a search term or scroll the list to find a collection, then select the item to add it. Note that you can add multiple collections in this field. The entity is added to each collection you include. All entities in a collection are shared together when you share the collection.
See Collections for information about using collections for sharing and permission management. See Permission Management for complete information about roles and sharing in Graylog.
Create and Modify Stream Rules
Stream rules determine what log data is routed to your streams. Applying stream rules to a stream can be done via the Manage Rules menu or by selecting Quick add rule from the stream action menu.
Create Rule via Manage Rules
After initially creating a new stream, you can create the rules that filter your desired logs through this stream. To do so:
-
From the Streams page, locate the stream you wish to modify and select More.
-
From this menu, select Manage Rules.
-
In the first section, 1. Load a message to test rules, select a recent log message to load and test against the rule you are creating. To do so:
-
Determine first if you want to load a recent message from a server or forwarder input.
-
Under Recent Message, select the input type you want to load the log message from.
-
Select an available input applicable to that type containing log data you wish to test against.
-
Select Load Message to view recent log data available via this input.
-
Find and select a relevant log from the list of available logs for testing.
Or, you may wish to select a log message by providing a message ID.
-
Select the Message ID tab to toggle to the message ID menu.
-
Manually enter the correct message ID and index in which this log is contained.
-
Select Load Message to view recent log data available via this input.
-
-
-
Now that you have selected a log against which to test your stream rule, proceed to the 2. Manage stream rules section and click Add stream rule.
-
Here you will create a new stream rule to filter log data to this stream. To create a rule, complete the following fields:
-
Field: Determine the field type that serves as a basis for establishing the rule. For example, to filter all logs from a specific IP address, select
source_ipas your field type. -
Type: Determine how the rule should evaluate whether the log data should assess the field type you've selected in the previous step. As in the previous example, you may opt to select match exactly so that messages that exactly contain this IP address are filtered into this stream. Or, if the field type you've selected could contain a range of values, you may select greater than or smaller than to determine a range of accepted values for this stream.
-
Value: Enter the desired value for log data filtered to this stream. As in the first example of an IP address, you would enter the address exactly in this field.
-
Inverted: Selecting inverted means that your value is now an exclusionary condition. For example, if you enter an IP address in the value field, then log data containing this address will not be filtered into this stream.
-
Description (optional): Add a description for this stream rule if desired.
-
-
Click Create Rule. Your new rule is now listed in the Manage Rules section.
-
To add additional stream rules, select Add stream rule and repeat the process in step 5 as many times as necessary to create the set of filter conditions you desire for this stream.
-
Determine for the log data in this stream whether a log message must match all of the rules you have created or at least one of the rules in order to be included in the stream by making the appropriate selection under 2. Manage stream rules.
-
Select I'm done! to complete.
You may also modify and add new stream rules at a later date via this same menu. To edit an existing rule, select the edit button next to the stream rule. You may also delete stream rules as needed.
Create Rule via Quick Add Rule
If you would like to quickly add a new rule to a stream without accessing the Manage Rules menu:
-
From the Streams page, locate the stream you wish to modify and select More.
-
From this menu, select Quick add rule.
-
Here you will can add a new stream rule to filter log data to this stream. Follow the instructions in step 5 of the previous section to create your new rule.
-
Click Create Rule to complete.
To edit or delete this rule in future, you must modify it from the Manage Rules menu by locating the stream in the Streams menu and selecting More > Manage Rules.
Route Logs From a Stream
Streams are essential to routing logs through Graylog, and Data Routing as a process begins at the level of an individual stream. To learn more about how to set up Data Routing, including adding destinations to your stream, see Data Routing.

