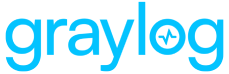Alerts are notifications that you can set up to inform you about an event. They can be created via the Create Notification selection on the Notifications page under Alerts or can be defined in the new event definition workflow.
Assigned alerts are displayed on the Notifications page. This page is also bulk friendly and allows you to edit multiple entities. You can see if your alerts are active by clicking on the Test Notifications button under More Actions. You will then see a success or error message under the entity title.
In this section, we explain how to create an alert and how to configure supported alert types. Note that alerts are meant to be extensible through plugins. You can find more options in Graylog Marketplace or even create your own.
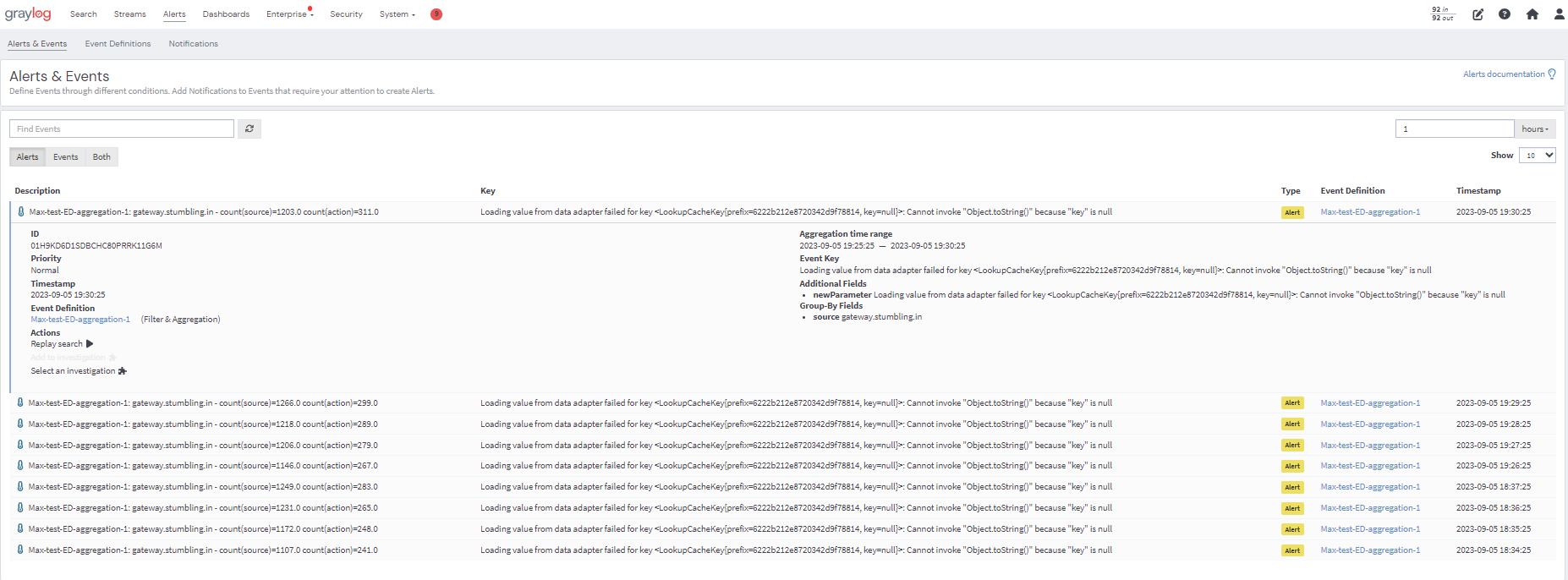
Prerequisites
The following prerequisites are required before utilizing alerts with Graylog:
-
Alerts are triggered by defined events, therefore an event definition is required.
-
Graylog Operations is required for script and PagerDuty alerts.
Alerts can be created by selecting Notifications under the Alerts menu or by defining them in the event workflow.
Create an Alert from the Alerts Menu
-
Navigate to the Alerts menu and select Notifications.
-
Select the Create notification button.
-
Complete the following fields:
-
Title: Create a unique title for your alert.
-
Description (optional): You may add additional details about your alert in this field if desired.
-
Notification Type: Select the alert type from the drop-down menu.
-
-
Once you have selected your alert type, you will be presented with additional fields based on the type selected. These fields will be detailed in the following sections for each specific alert type.
-
You may also choose to test your alert at this time by selecting Execute Test Notification.
-
Click Create notification.
Create an Alert in the New Event Definition Workflow
You may also choose to create an alert while you are in the process of defining a new event.
-
In the New Event Definition menu, there will be a selection for Notifications in the menu bar.
-
Under Add Notification, select Create New Notification from the drop-down menu.
-
From the menu that populates, complete the following fields:
-
Title: Create a unique title for your alert.
-
Description (optional): You may add additional details about your alert in this field if desired.
-
Notification Type: Select the alert type from the drop-down menu.
-
-
Once you have selected your alert type, you will be presented with additional fields based on the type selected. These fields will be detailed in the following sections for each specific alert type.
-
You may also choose to test your alert at this time by selecting Execute Test Notification.
-
Click Create notification.
Metadata Available to Alerts
When creating alerts you can utilize metadata from the event definition, the event itself, and the event's backlog messages (if it is configured to retain a backlog). This metadata can be used when formatting email, Slack, and Microsoft Teams alerts or when providing arguments to a script alert.
For example, if you wish to include more information in your Slack alerts, you may add new fields to the Custom Message section. You may also remove any fields that you do not wish to see by deleting them from this section.
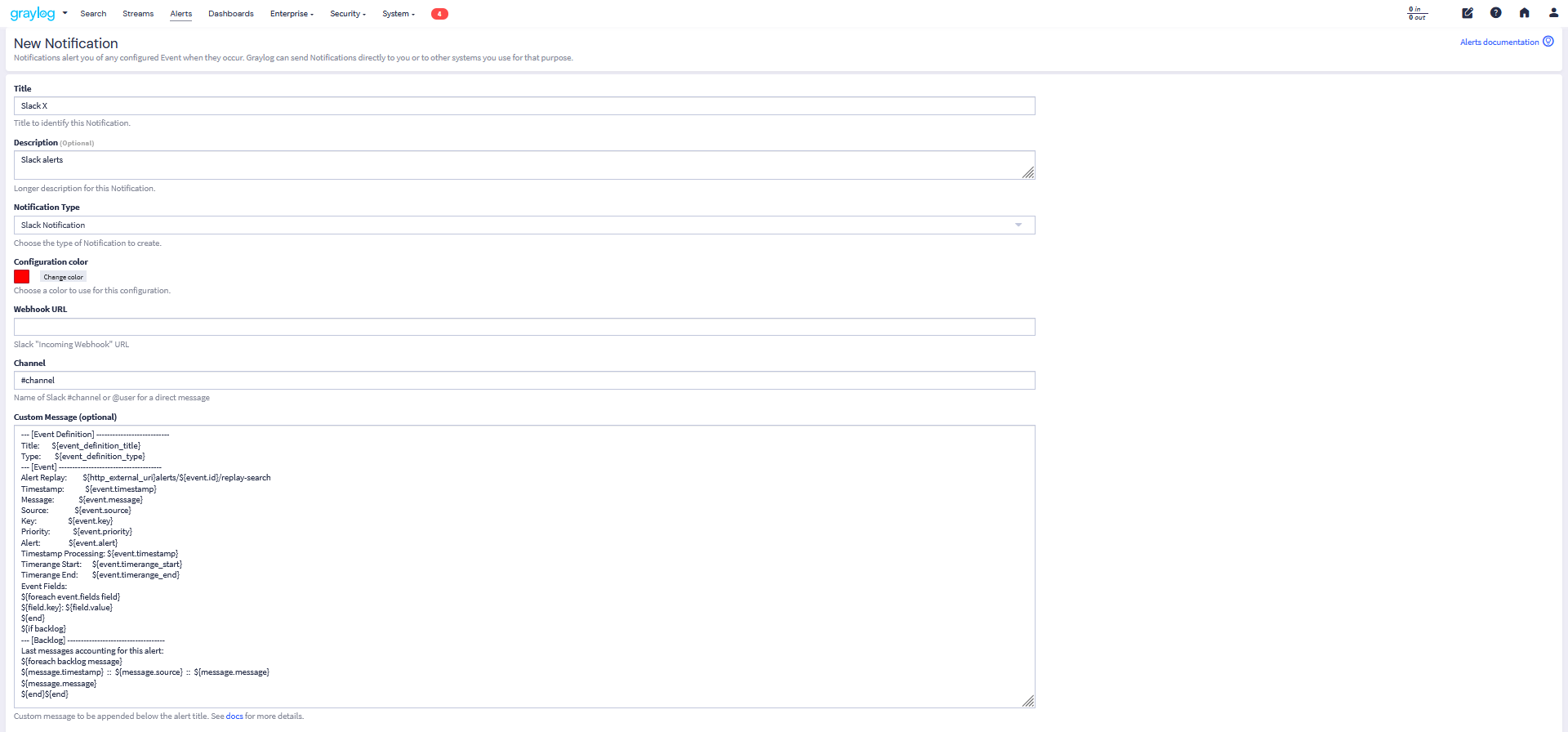
Or you could add arguments to a script alert to include more information in your alerts.
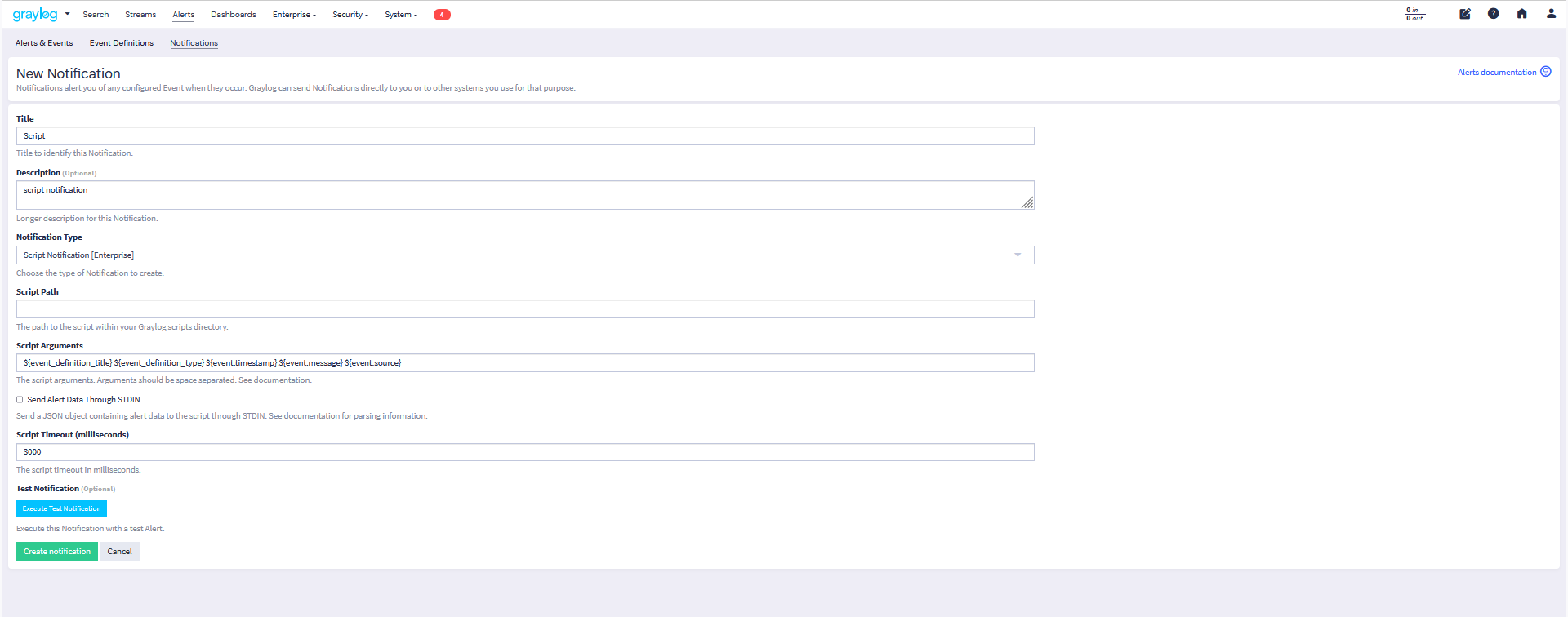
Fields that are available for each entity type are detailed below.
Event Definition Metadata
| Field | Type | Description |
|---|---|---|
|
String |
The database ID of the event definition |
event_definition_type |
String |
The internal name of the event definition type (correlation-v1) |
event_definition_title
|
String |
The title set in the UI |
event_definition_description
|
String |
The description set in the UI |
|
String |
The internal job definition ID associated with a scheduled event definition |
job_trigger_id
|
String |
The internal ID associated with the current execution of the job. |
Event Metadata
| Field | Type | Description |
|---|---|---|
|
|
The event as it is stored in Graylog |
|
|
String |
The message ID of the stored event |
|
|
String |
The database ID of the event definition |
|
|
String |
The internal name of the event definition type ( |
|
|
String |
URN of the message or event creating this event (either |
|
|
DateTime |
The timestamp can be set to the underlying event or message (see |
|
|
DateTime |
The timestamp for when the event was created by Graylog |
|
|
DateTime |
The start of the window of data Graylog used to create this event (can be empty) |
|
|
DateTime |
The end of the window of data Graylog used to create this event (can be empty) |
|
|
String |
The list of stream IDs the event is stored in |
|
|
String |
The list of stream IDs the event pulled data from |
|
|
Boolean |
Whether this event is considered to be an alert; always |
|
|
String |
A human-friendly message describing this event |
|
|
String |
The host name of the Graylog server that created this event |
|
|
String |
The list of values making up the event’s key |
|
|
String |
The event’s key as a single string |
|
|
Long |
The event’s priority value |
|
|
Map |
The custom fields attached to the event |
Backlog Metadata
| Field | Type | Description |
|---|---|---|
|
|
The list of messages or events which lead to the alert being generated |
|
|
String |
The message ID |
|
|
String |
The name of the index the message is stored in; use together with |
|
|
String |
The |
|
|
String |
The |
|
|
DateTime |
The |
|
|
String |
The |
|
|
Map |
The remaining fields of the message (can be iterated) |
Delete Queued Alerts
If processing stops and event updates begin to pile up in the queue, then you might have unknowingly fired too many alerts. To avoid an influx of alerts, make sure to set an alert grace period for event definitions. The grace period enforces a rate limit on how many alerts are triggered for identical events. This effectively prevents queued event alerts. Without a grace period in place, too many event triggers can cause a backlog of alerts.
If you are faced with queued event alerts, there are two ways of clearing the alert queue.
Clear Alert Queue Manually
Clear the alert queue manually through the interface:
-
Navigate to the Events Definition menu by selecting Alerts > Event Definitions.
-
From the list of definitions available, click on the Information icon under Scheduling.
-
The event definition menu will expand. Here, you will see the number of queued alerts. If there are a lot of queued alerts, this typically suggests an abnormality. On the Queued alerts line, click on clear to clear queued alerts for the selected event definition.
Disable an Event
You can also clear the alert queue by disabling an event.
-
As in the previous example, navigate to the Events Definitions tab.
-
Next to your event definition, click the More drop-down button, and select Disable from the menu option for the event you wish to disable.
-
Upon selecting the Disable option, a pop-up dialog screen appears, prompting you to confirm the selection.
-
When disabled an alert is displayed confirming that the selected event definition has been disabled.